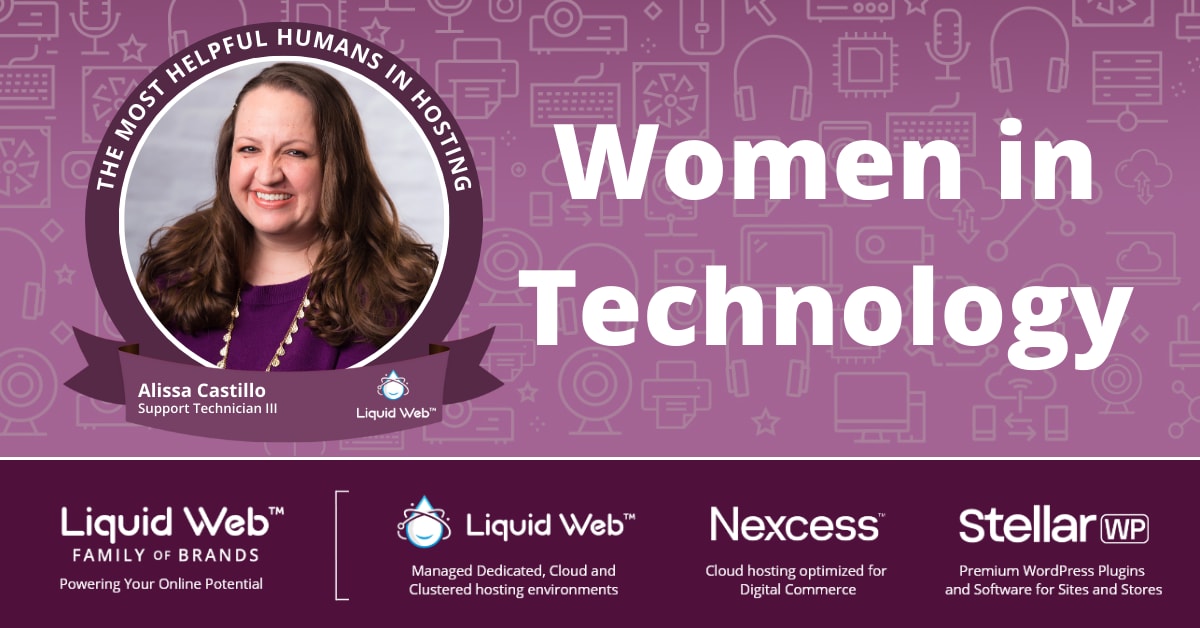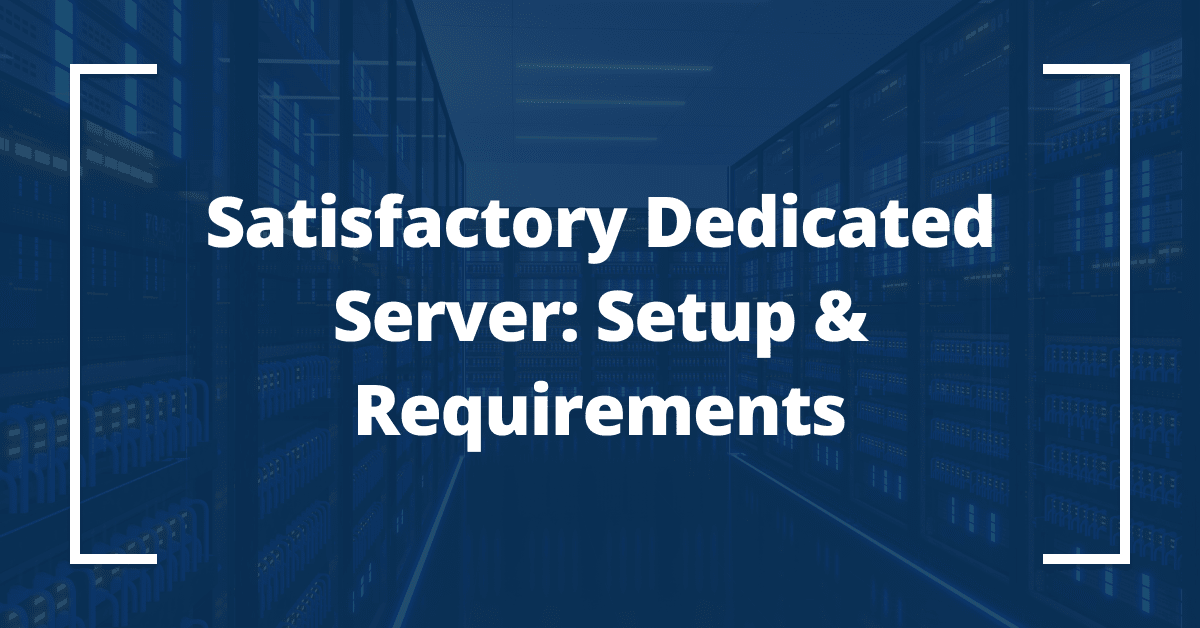
[ad_1]
If you’re an avid fan, running a dedicated Satisfactory server has probably crossed your mind. Creating a gaming server allows you to host your own game, create your own map with its own unique parameters, and set an admin password to improve security and gameplay.
The Satisfactory dedicated server setup process isn’t complex, but it does require several tools and detailed steps to be done correctly. Below, we’re going to walk you through those steps and tools as well as help ensure you have the proper system requirements to run your Satisfactory dedicated server commands. But first, let’s start with the basics.
What Is a Dedicated Server?
A dedicated server gets its name because the server’s resources are dedicated to one platform. This could be a gaming platform, website, or software application.
Public servers or shared hosting platforms are alternatives to dedicated servers. These environments pool resources like RAM, processing speed, and storage capacity among multiple user accounts. For enterprise-level providers, the number of users sharing resources could total somewhere in the thousands, maybe even the millions.
Why Use a Dedicated Server for Satisfactory?
The primary reason you would want a Satisfactory dedicated server is to host private games. Spinning up your own server protected by an admin password allows for faster gameplay, less latency, and fewer disconnection issues. But, creating a dedicated gaming server for Satisfactory has other additional benefits.
One of those benefits is 24/7 access to the dedicated Satisfactory server. In traditional private games, the game ends as soon as the host logs off. When you create your own cloud dedicated server to play Satisfactory, all users can access that server, even without the host present.
Naturally, these users need to possess the admin password, but once the password is entered, they’re in. This makes it much easier to create a custom Satisfactory map and play with your friends, regardless of everyone’s location.
Satisfactory Dedicated Server System Requirements
Before we get into how to make a Satisfactory server, we need to ensure you’re set up for success. Not having the proper system requirements will doom your Satisfactory server project before it even begins.
The Satisfactory dedicated server requirements to bring your server online are the following:
- Windows 10 (64-bit) or later as an operating system (OS) or an equivalent Linux platform.
- An i5-3570 3.4 Gigahertz (GHz) 4-core processor or better.
- A 2-gigabyte (GB) or better dedicated graphics card.
- 15 GB of additional storage.
- 8 GB of random access memory (RAM).
You’ll also want to ensure your internet connection can handle the Satisfactory gameplay. A weak connection could result in lagging or complete disconnection from the gaming platform.
8 Steps to Making a Private Dedicated Satisfactory Server
Once you’ve set up your system to meet or exceed the minimum requirements, you can build your Satisfactory dedicated server. You’ll need to use a client platform to help process your server’s communication with the Satisfactory platform. Fortunately, Satisfactory comes with Steam already baked into the platform as its default option.
Keep in mind that you are welcome to use a different client if you choose, but the setup process will differ. There are several capable options, but if you have already been playing Satisfactory, choose a client that allows you to import save files.
If you choose Steam’s client platform, you’ll have to start your game from scratch. With your system requirements and gaming client up to speed, you’re ready to start the step-by-step process of bringing your server online.
1. Establish a Remote Connection
Satisfactory will need remote access to your server. Your hosting provider’s interface should allow you to configure this connection from your dashboard. Have your hosting login and password ready, and once you sign in, navigate to the hosting environment you’ve purchased.
Once selected, there should be a tab to access your hosting data. This section will have options for configuring your hosting data. The option we’re looking for is open with a remote desktop connection. Next, input the login data for your Satisfactory server.
2. Use Steam To Install the Satisfactory Server Client
This process involves several steps within the Steam menu:
- Open the Steam account used to purchase Satisfactory.
- Access the file library.
- Click the dropdown function on the left side of the menu.
- Select the checkbox next to the Tools option.
- Search for dedicated Satisfactory server.
- Choose the proper search result.
- Click Install.
3. Launch the Satisfactory Server
Once installed, you can navigate to the same location in the Satisfactory menu to launch the server. All you need to do is press the Start button that’s available now.
The Satisfactory server client will scan to ensure all the necessary updates, tools, and system requirements are installed. Satisfactory will prompt you to install the missing components if anything is missing.
4. Update the Satisfactory Server
Satisfactory players can only use their own server with the experimental version of the platform to access the Satisfactory Server Manager. Follow these steps to perform the update:
- Go to the library and right-click Satisfactory Dedicated Server.
- Select Properties.
- Toggle over to the Betas tab.
- Choose experimental – experimental (it should be the first option).
5. Grant Access to the Appropriate Server Ports
The next step is ensuring all Satisfactory-related ports on your server are enabled. There are three ports to focus on:
- The Query Port (UDP Port 15777) — As the name suggests, this port makes queries to the Satisfactory server. It requests data like the server name, party size, etc.
- The Beacon Port (UDP Port 15000) —This port is necessary if you’re interested in running multiple servers at the same time. If you’re only running one server, you can skip it. Although, it may make sense to open this port if you plan on expanding in the future.
- The Game Port (UDP Port 7777) — This is how Satisfactory players connect to the maps within the game. This is also the default port ID number and can be exchanged if needed.
To allow these ports within your system, set up the proper rules within your firewall settings. Navigate to your hosting provider’s firewall policies and select incoming. There you can configure security settings for the Game Port and the Beacon Port, if necessary.
6. Activate Your Server
Navigate back to Properties-Betas-experimental-experimental to initiate this step. Once there, select Server Manager from the menu and then click Add Server. Next, type in your server’s IP address. You’ll see a space to type in the Query Port’s ID number. For this, you’ll use 15777.
The server will populate as unused. You’ll need to configure the server, but for now, just give the server a name. Now, create a server password. You’ll need to enter it twice, then click Confirm.
Once those configurations are in place, you’ll select a Satisfactory game map, click Create Game, give your session a custom name, and hit Join. Then, click Create Game again to start your game.
7. Join the Server
If your game is in auto-join mode, you’ll automatically join the server once setup is complete. These are the steps to join the server for anyone not in auto-join mode:
- Launch Satisfactory in experimental mode.
- Select Add Server.
- Choose the correct IP address and port, then press Confirm.
- Enter the server’s admin password.
- Click Join Game.
8. Adjust the Satisfactory Server’s Settings
This step is optional if you want more customization to your gaming experience. Players can configure the server to turn off Satisfactory’s 4-player limit. To do this, you need to access one of Satisfactory’s internal files, Game.ini. This file can be found in the following location:
C:/Users/Username/AppData/Local/FactoryGame/Saved/Config/WindowsNoEditor
Input your corresponding username where the file address says username. Once there, open the file and add this shortcode block at the end:
[/Script/Engine.GameSession]
Replace X with the number of players you want, save the file, and you should be good to go. If you’re looking for more useful customizations and settings configurations, they can be found on the Satisfactory Wiki.
How Much RAM Does a Satisfactory Dedicated Server Need?
According to Satisfactory’s minimum requirements, your system will need at least 8 GB of RAM to run the platform’s basic gameplay. However, the requirements differ if you want to create your own Satisfactory dedicated server.
Users looking to establish their own server will need a minimum of 12 GB of RAM. If you’re looking to host more than 4 players on your server, or if you need to import larger Satisfactory save files, Epic Games recommends a system with 16 GB of RAM.
How Much Does a Dedicated Server for Satisfactory Cost?
Pricing for your Satisfactory dedicated server will vary depending on the number of resources you need. As gaming trends change and Satisfactory becomes more popular, you may want to add more capability to your server – to accommodate a larger party or larger file storage.
To meet these changing demands, you’ll have to scale the number of resources you purchase, ultimately driving up your operating costs. However, on average, Satisfactory users can expect to spend $100 per month or more for dedicated server hosting.
At Liquid Web, our Intel Xeon 1230V6 hosting plan costs $99.50 per month and meets the minimum Satisfactory system requirements for dedicated servers. Monthly costs may vary slightly if you choose to add additional features like gaming server DDoS protection, but the Liquid Web team will work with you to decide if that’s necessary for your individual setup.
The team here at Liquid Web is here for you 24/7/365. Contact us anytime to connect with one of our Most Helpful Humans in Hosting. Your gaming experience should be fun and frustration-free. Let Liquid Web provide the tools to make your Satisfactory gameplay…more than satisfactory.
[ad_2]
Source link