
Images can be used for creating engaging visuals when marketing a product or even to share pictures with family and friends. If you’re working with multiple images at the same time, then size can become an issue. You will have to deal with storage space, and some of the images could be maybe too large to upload.
Resizing is changing an image without cutting anything out. The best image resizing tools available nowadays can help you increase or decrease the size of the image without compromising on quality.
Why is Resizing Necessary?
Resizing your images can help you in several ways.
1. You can overcome file size limits when sending your images via email.
2. It can help you save space on your Windows device.
3. Help you upload images on a website or blog faster.
Here are a number of tools that you can use to resize images with ease.
How to resize an image in Microsoft paint
1. Microsoft Office Paint comes pre-installed on all Windows OS versions. Simply type Paint in the ‘Start’ search bar to access it.
2. You can add your image by drag- ‘n-drop or Menu > Open (Ctrl+O).
3. Go to the Home tab and find the button Resize and click it.
4. Next click on the Resize and Skew box which allows you to change picture size by percentage. You can also set the desired image size in pixels. Remember to check the 5. ‘Maintain aspect ratio’ option, otherwise, your image will be stretched.
6. Next, click OK and save your picture.
Here are some tips to work in Paint
1. If you can’t get a specific photo size without stretching it, you have an option to use the Cropping tool to delete unwanted borders.
2. To open photos faster, click “Open with Paint” with the right mouse button menu option.ac
3. Images ideally should be saved in the same format as the original picture.
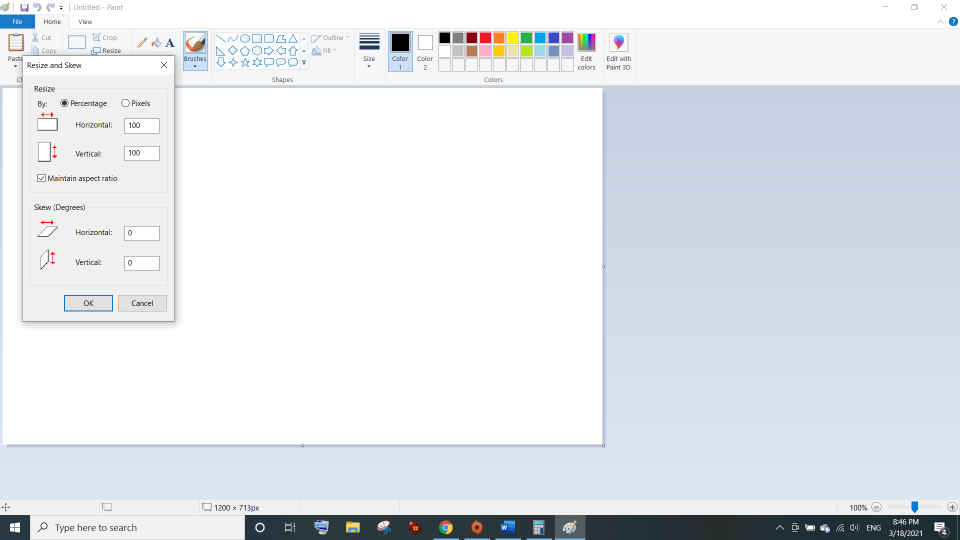
Paint is a good option if you have to resize images one at a time and don’t want to install any third-party apps.
How to Bulk Resize Photos in Windows 10 using Image resizer tool
Image resizer for Windows is a free software that can help you resize a multitude of images simultaneously. Image Resizer is very popular as it works well with almost all image formats: PNG, JPG, JPEG, GIF, TIF, TIFF, ICO, and others.
Here’s how to use Image Resizer for Windows to resize images in bulk
1. First, you will need to download and follow the on-screen instructions to install Image Resizer for Windows.
2. For complete software integration, restart your computer.
3. Open the images folder and select all the files that you want to resize.
4. Simply Right-click on the images you’ve selected.
5. Next click on “Resize Pictures” from the drop-down menu.
6. Then Windows will give you the chance to adjust various properties of your images.
7. You can also choose to go with one of the specified dimensions like small, medium, large, or mobile. You can also enter your custom dimensions in the width and height boxes.
8. Click on the “Resize” option.
9. The process can take a little while depending on the size and number of images selected for resizing. The resized images will automatically be saved in the same folder as the original files.
How to resize images using Adobe
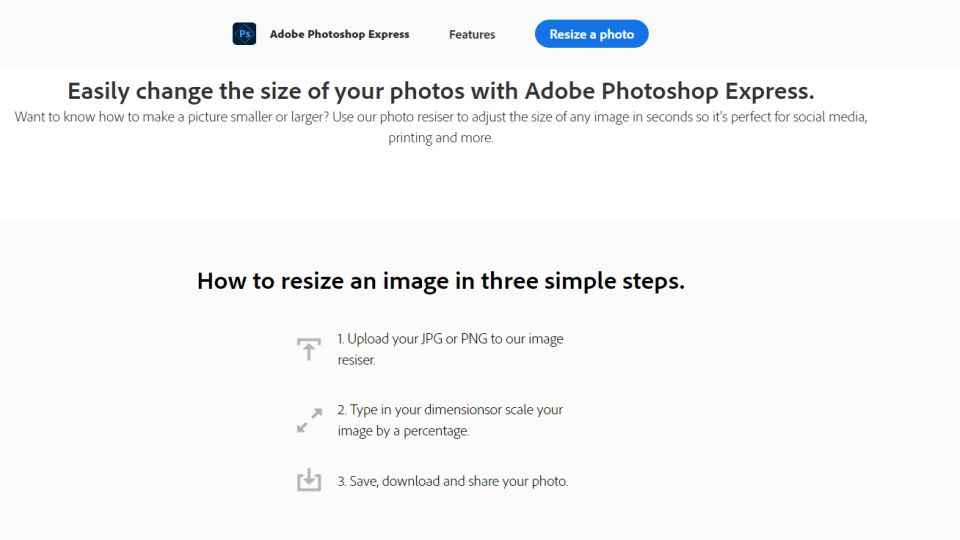
The Photoshop Express image resizing tool from Adobe helps you to resize images even with ease. You can quickly resize a photo for Facebook, Twitter, or a LinkedIn profile image. You also have the option to resize a screenshot or shrink a high-res photo to help your blog load faster. Adobe allows you to resize your images in three easy steps.
1. Simply upload your JPG or PNG to Adobe.
2. Next, crop the image in the dimensions or scale by a percentage.
3. Next save, download and share your photo.
How to edit pictures using the free Pixlr X tool
One of the easiest online image resizer tools is Pixlr X. To edit and resize images using Pixlr X visit https://pixlr.com/x/.
1.First, you will need to upload the image you want to edit. You have the option to drag and drop an image from your desktop or click on the “Open image” button and select an image from a folder on your computer.
2. Next, choose the crop tool from the left side menu of the site.
3. Click on the select aspect tool, next click size and enter the desired image dimensions as per your requirement.
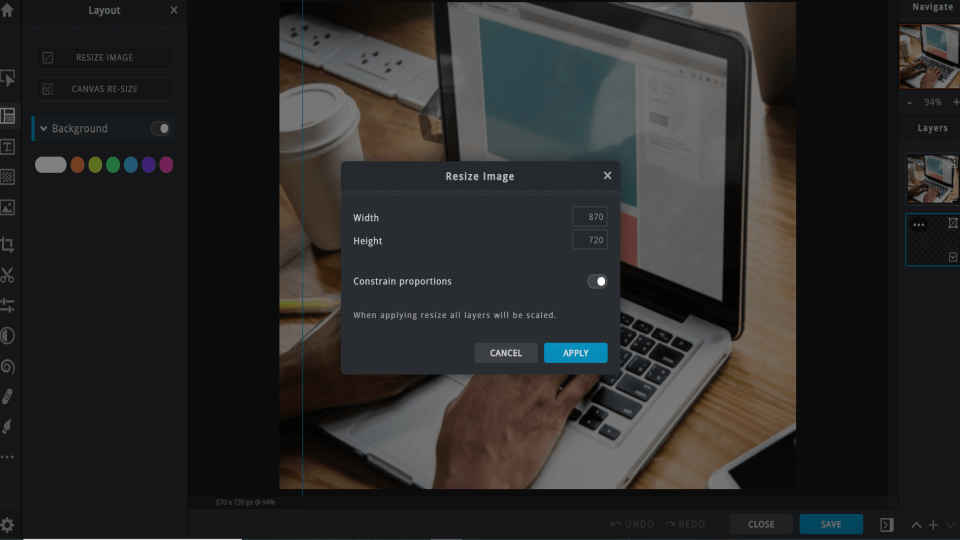
4. You can use the toggles on the sides and corners of your image to adjust the crop to keep the focus on the main area of the image. The image will keep the fixed pixel dimensions, even as you adjust the crop.
5. Once you have resized the image then save it.
6. You can use the Quality slider to make sure the file size is under 1MB. Then click “Download”. And your image is saved and ready for sharing.
How to resize images using MS photo gallery
1. If you don’t have Microsoft Photo Gallery installed on your PC (Start > Photo Gallery), you will have to download and install it.
2. Next, Run MS Photo Gallery and find your graphic file.
3. Press on the right mouse button and choose to Resize option
4. You can select a ready preset: Smaller 640 pixels, Medium 1024, Large 1280, etc
5. Next click Resize and Save. The resized image will be saved in the same folder, and the original picture will also remain.
6. To resize a picture in an exact size, select custom from the drop-down menu, and set the maximum dimension of the picture.
7. You can also resize several images at the same time, by holding down the CTRL key and choosing all the pictures you wish to resize.
Please note Microsoft has stopped support for MS Photo Gallery.
How to resize a picture via PhotoScape
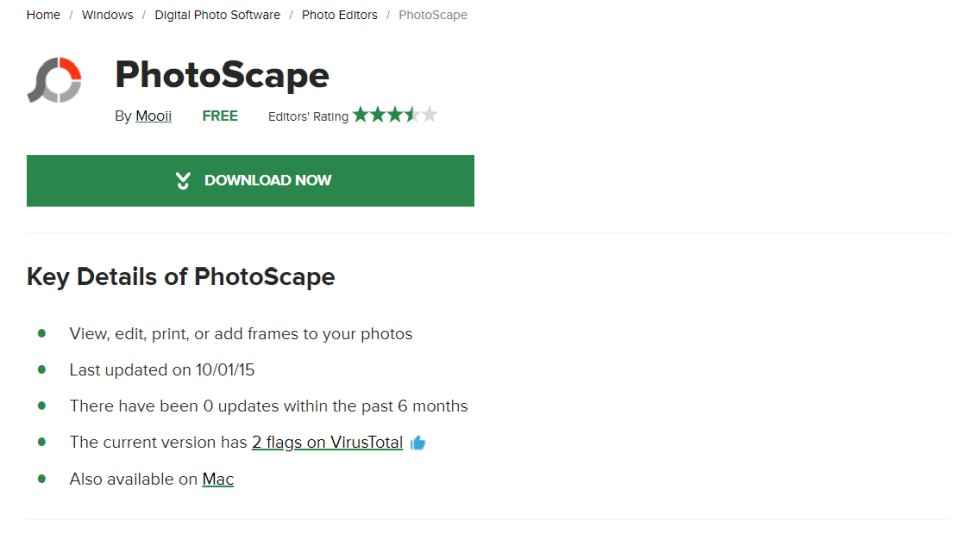
1. Install PhotoScape on your pc
2. Next, go to the editor tab and select the picture you want to resize
3. At the bottom, you will see the Resize button and simply click it
4. Select the new photo size and click on the Preserve aspect ratio box and then click OK.
5. Simply save the edited image.
6. You can also resize multiple images by using the Batch Editor tab. Simply add a folder and resize all images
7. If you don’t know the exact size, then you can alter the Ratio
[ad_2]
Source link






