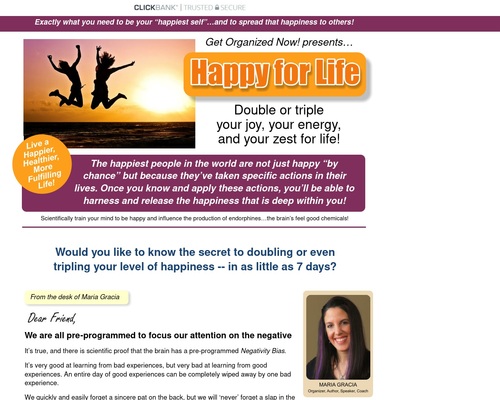How often do you think about your Windows-based dedicated server running out of disk space? Yet having enough free storage is critical to maintaining stellar server performance.
Without it, not only will you see the immediate reduction in speed, but other automatic processes, such as backups, also wouldn’t be able to run properly.
Let’s walk through some examples of what could be taking up space on your server disk and what you could do to free it up.
Why Does Your Server Disk Get Full?
Depending on the size of the SSDs you selected when you set up your dedicated server, running out of space could be either a rare mishap or near regular occurrence. In case you’re self-managing your server, you might not even realize it’s low on space unless you’ve configured specific notifications or frequently check the state of your backups.
Backups do tend to take up lots of storage and will eventually max out your capacity if not managed properly. Likewise, log files, temp files, and databases can accumulate indefinitely, either on your disk or in the Recycle Bin.
To make sure your dedicated server is always performing at its best, schedule regular server disk space checks (e.g., every month or so) and go through the suggested checklist of actions below.

1. Delete Outdated Backups
If you’ve never deleted server backups before, you might be able to free up gigabytes of space by deleting older backups.
The key here is for your company to decide on its backup strategy (do you need to keep files for a week, month, year?) to follow.
On your Windows server, check the C:\Backups folder to see the list of all backups made so far, and delete any that you don’t need.
Additionally, if you’re running an SQL Server, you might want to find its backups, too and then either delete outdated ones or at least compress them in a zip folder.
2. Optimize SQL Databases
Speaking of SQL Servers, depending on the amount of information being kept in your databases, you can explicitly shrink your databases too:
- Right-click on the database and select Tasks ➙ Shrink ➙ Files
- Choose “Reorganize pages before releasing unused space”
- Set “Shrink file to” to the minimum amount indicated
However, before proceeding with any modifications to your SQL Server, make sure all the information is safely backed up.
3. Clean Up IIS Log Files
Just like backups and databases, Internet Information Services (IIS) log files can take up most of the available server space over time. But there are a few things you can do.
By default, IIS logs are saved in the LogFiles folder, which you can find at %SystemDrive%\inetpub\logs\LogFiles.
If your server has more than one hard drive, you should probably store the LogFiles folder on the largest one and preferably put it somewhere close to the root to not forget about it.
Another thing you can do is compress the IIS logs folder. Luckily, you can shrink it down significantly, to just about a few percent of the original size. To do so:
- Right-click on the folder and choose Properties
- Navigate to the General tab ➙ Advanced
- Check “Compress contents to save disk space”
- Click OK ➙ Apply ➙ OK again
Finally, you can simply delete old IIS log files, either by writing a script and creating a recurring task in the Server Manager ➙ Tools ➙ Task Scheduler, using a specific IIS log cleaner tool, or doing so manually.
4. Uninstall Third-Party Software
It’s likely that, over time, the way you use your server has changed, which could mean that some programs you thought you needed in the beginning are no longer relevant for your situation. That means you may have unused software that can be removed to save disk space.
To remove unused software:
- Launch Control Panel by using the Windows + X shortcut
- Open Uninstall a Program
- Go through the list and click Uninstall on anything you don’t need
After you go through the first four steps of optimizing backups, databases, IIS log files, and third-party software, remember the most important step of all — emptying your Recycle Bin.
Since you can’t see the $Recycle.Bin folder by default:
- Open Windows Explorer ➙ Folder Options
- Switch to the View tab
- Click to “Show hidden files, folders, and drives”
- Uncheck “Hide protected operating system files” and “Hide extensions for known file types”
Now that you can see C:\$Recycle.Bin, open it, select all the files inside and delete them.
5. Add More Server Disk Space
While cleaning the hard drive on your server regularly will help your company become more efficient and improve overall performance, at some point, the amount of storage you have will simply become insufficient for your growing needs.
Fortunately, adding more disk space to your dedicated server is easy and can be done at any time with immediate results.
Get More Disk Space on Your Dedicated Server
Need a bit more guidance on the best way to manage your server storage capacity? Contact one of the Liquid Web technicians today for a truly tailored and scalable approach to your dedicated server setup.
[ad_2]
Source link