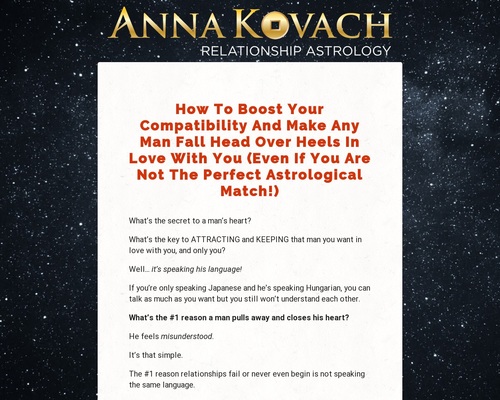[ad_1]
If you are a Mac user and your microphone stays active even after your meetings on Zoom, then here’s how you can fix it.
Zoom has acknowledged a bug that appears to cause the microphone on Mac devices running macOS Monterey to stay on even after leaving a meeting; and the version 5.9.3 update on the app can only fix this.
Users have been complaining about the issue since December, as documented in a post on Zoom’s community forum.
Several users noticed that the orange recording indicator light in the Control Center appears when Zoom isn’t being used – the indicator light is a privacy feature introduced in Monterey that warns a user when an application is using your microphone.
This obviously raised some privacy concerns, given Zoom had serious privacy vulnerability on Macs in the past. In 2020, the company was accused of misleading users about offering end-to-end encryption when it really didn’t at the time.
A Zoom representative later commented on the post, stating Zoom “experienced a bug relating to the Zoom client for macOS, which could show the orange indicator light continue to appear after having left a meeting, call, or webinar.”
The representative also noted that updating Zoom to version 5.9.3, which was released in late January, will fix the issue. Zoom first attempted to fix the bug in a December 5.9.1 update, as its release notes say Zoom “resolved an issue regarding the microphone light indicator being triggered when not in a meeting on macOS Monterey,” but it looks like this solution didn’t work for everyone.
“The Zoom client for macOS 5.9.3, released on January 25, 2022, fixed a bug involving the failure to properly terminate the microphone use post-meeting,” Zoom spokesperson Matt Nagel said in an emailed statement to The Verge.
He added, “Zoom has determined that this bug did not result in audio data being transmitted back to Zoom’s platform. As always, we recommend users make sure their Zoom client is updated to the latest version.”
As per the outlet, a user can update Zoom on a Mac by opening the Zoom desktop client, clicking your profile picture in the top-right corner of the window, and selecting “Check for Updates.” Zoom will automatically search for and install the latest update.
[ad_2]
Source link